In the world of computers and operating systems, there often comes a time when you need to install a new OS or rescue a malfunctioning one. That’s where Rufus, the versatile open-source utility, comes into play. Rufus allows you to create bootable USB drives with ease, making it an essential tool for any tech-savvy individual. In this beginner’s guide, we’ll walk you through the basic steps, interface, and recommended settings for different purposes when using Rufus.
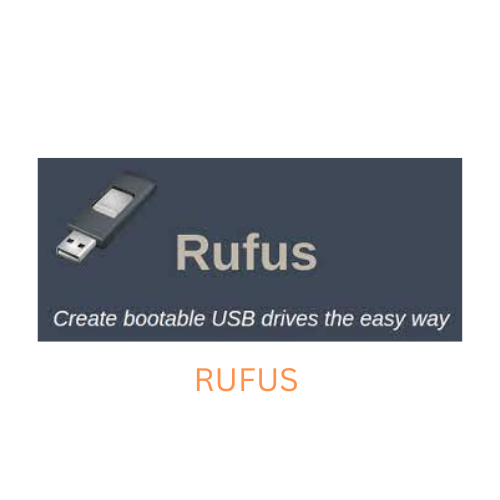
What is Rufus?
Rufus is a free and open-source utility designed for Windows that enables you to create bootable USB drives. Whether you want to install a new operating system, run diagnostic tools, or create a recovery drive, Rufus can simplify the process.
Downloading and Installing Rufus
- Visit the Rufus Website: Start by downloading Rufus from the official website (https://rufusbootable.com). Rufus is a small application, and you can find the download link on the homepage.
- Download the Latest Version: It’s always a good practice to download the latest version of Rufus to ensure compatibility with the latest operating systems and hardware.
- Run the Installer: Once the download is complete, run the Rufus installer. Follow the on-screen instructions to install the software on your computer.
Launching Rufus and the Basic Interface
- Plug in Your USB Drive: Before launching Rufus, make sure to plug in your USB drive. Rufus will format and write data to this drive, so ensure there’s nothing important on it.
- Run Rufus: Open Rufus from your desktop shortcut or the Start menu.
- Select Your USB Drive: Rufus should automatically detect your connected USB drive in the “Device” dropdown menu. Ensure the correct drive is selected; double-check to avoid data loss.
- Choose a Bootable Disk Image (ISO): Click the “Select” button next to “Boot selection” and browse to the location of the bootable ISO file you want to use.
Recommended Settings for Different Purposes
Creating a Windows Bootable USB Drive
- Partition Scheme: For modern computers with UEFI firmware, select “GPT.” For older computers with BIOS, choose “MBR.”
- File System: Use “NTFS” for Windows ISOs.
- Cluster Size: Leave this at the default setting.
- Label: You can give your USB drive a label for easy identification.
Creating a Linux Bootable USB Drive
- Partition Scheme: Generally, “MBR” works for most Linux distributions, but some may require “GPT.”
- File System: Use “FAT32” for better compatibility.
- Cluster Size: Default settings are typically fine.
- Label: Customize the label to identify the Linux distribution.
Creating a Generic Bootable USB Drive
- Partition Scheme: Choose “MBR” for broader compatibility.
- File System: “FAT32” is usually the safest choice.
- Cluster Size: Stick with the default setting.
- Label: Customize the label as per your preference.
Ready, Set, Rufus!
Once you’ve selected the appropriate settings for your specific use case, click the “Start” button. Rufus will warn you that all data on the USB drive will be destroyed. If you’re sure, click “OK” to proceed. Rufus will then format the drive and write the ISO file, creating your bootable USB drive.
Conclusion
Rufus simplifies the process of creating bootable USB drives for various purposes, from installing operating systems to running diagnostic tools. By following this beginner’s guide, you can quickly get started with Rufus, ensuring you have a reliable tool in your tech arsenal for all your bootable USB drive needs. Remember always to download Rufus from the official website to ensure you have the latest and most secure version of the software. Happy booting!